Export Chat From MB WhatsApp
How Do You Export Chat From MB WhatsApp?
Making a backup copy of your communications is like exporting chat on the MB WhatsApp iOS APK. In Export Chat MB WhatsApp, there is a specific feature for exporting chats.
MB WhatsApp, a modified version of the popular messaging app, offers a range of enhanced features and customization options. Exporting chats is essential whether you need to record important conversations, transfer chats to another device, or back up your data. This guide will walk you through the steps to export chat from MB WhatsApp to Android and iPhone.
This exporting option comes in handy for various uses, such as storing crucial information and documents as a file on your phone, exporting your conversation history to another device, or just maintaining a log of your messages. The following method will allow you to export chat from MB WhatsApp easily.
Methods of Exporting Chats from MB WhatsApp
Before you start the export process, make sure you have the following:
- Chat backup
- Transfer chats
- Chat history
Click on chat history, and then your screen will show four options: archive all chats, clear all chats, delete all chats, and export chat on top of the screen. Now Click on export chat.
There are two methods of exporting; now select the method of exporting chat according to your needs:
- Include Media
- Without Media
The media option includes images, movies, and other content, though it may contain more. However, without media, there would be no media and no time spent with our visuals.
After selecting your chat, there are many options to save or share. You can save your chats in your Google Drive or your Gmail, and your chats remain saved in Gmail.
Overall, these steps are very simple and straightforward, but they depend a lot on the version of WhatsApp and your capability to use WhatsApp.
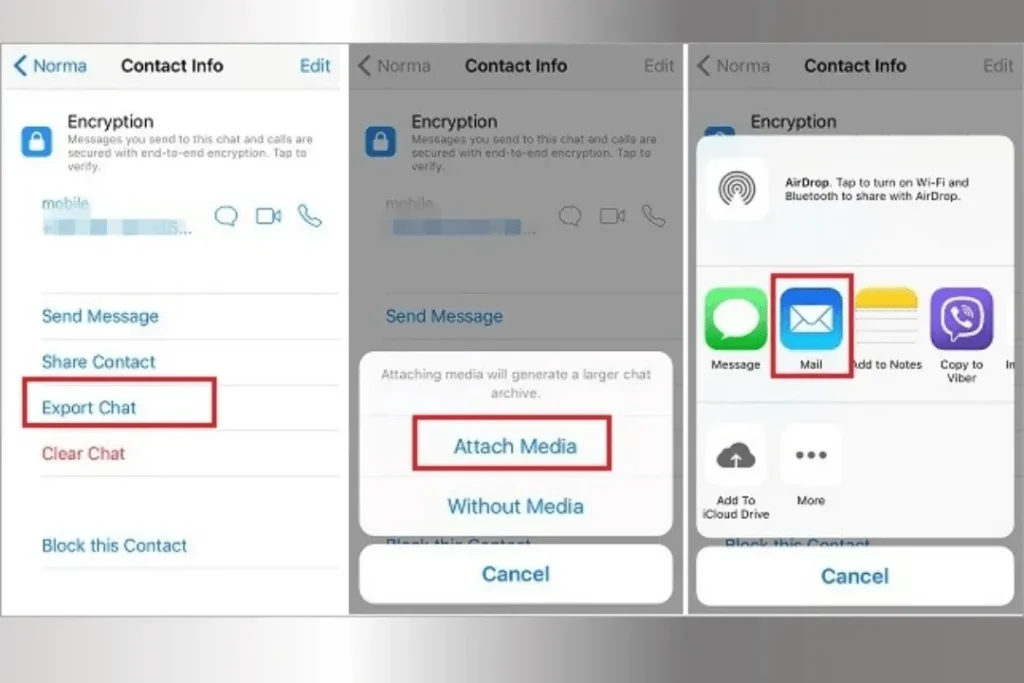
Some alternative methods:
The alternate techniques listed below can export chats from MB WhatsApp.
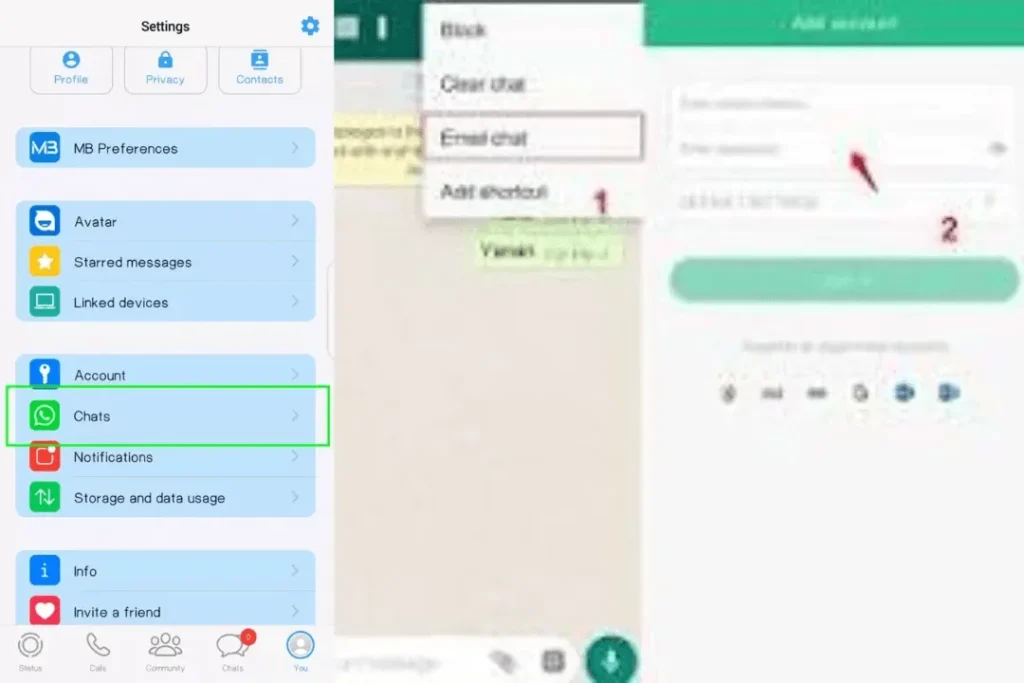
FAQs Of Export Chat MB WhatsApp
Conclusion of Export Chat MB WhatsApp
Exporting chats from MB WhatsApp is a straightforward process that allows you to keep important conversations safe, transfer data to a new device, or create backups. The steps are easy to follow, whether you are using an Android or iPhone. Ensure you have sufficient storage, and always keep security and privacy in mind when handling your exported chat files.

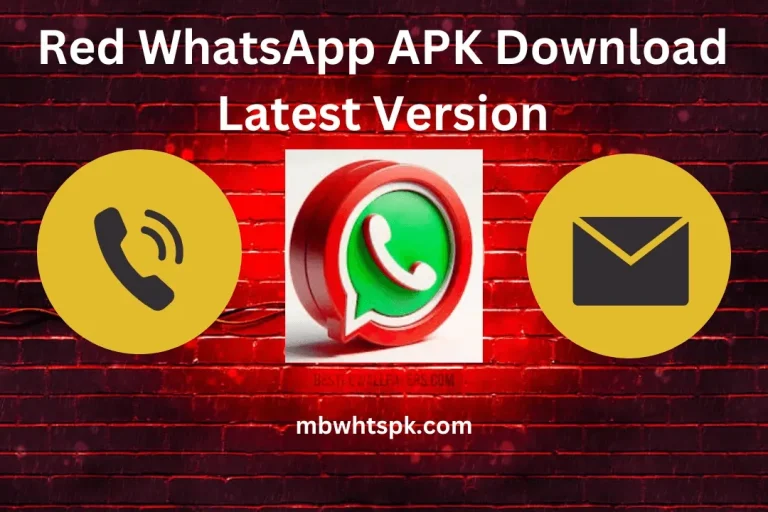
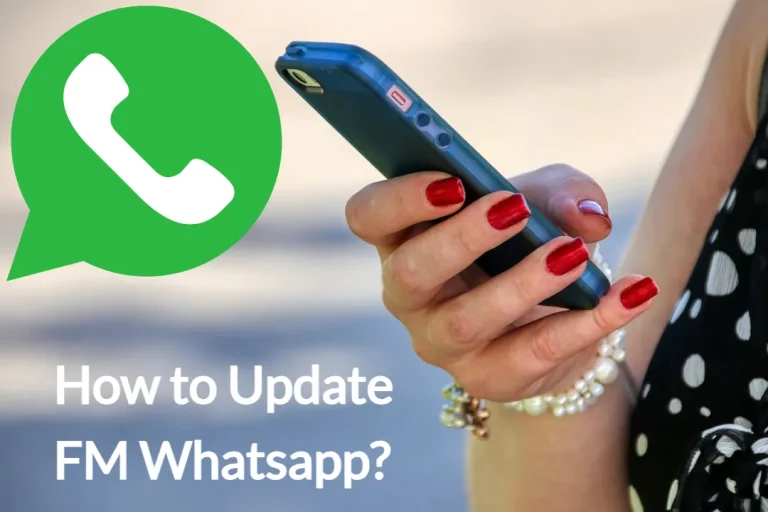
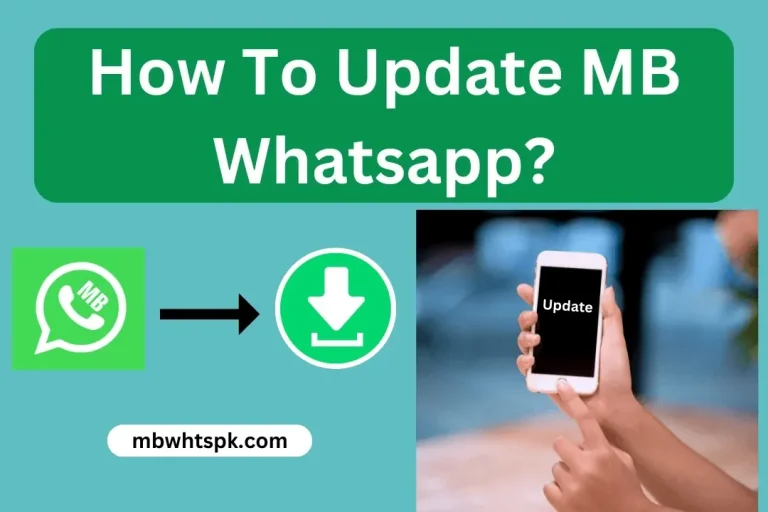

![How To Logout From Hacked WhatsApp [Fixed Solution]](https://mbwhtspk.com/wp-content/uploads/2024/10/Samsung-TV-Flickering-Horizontal-Lines-Proven-Fixes-1-768x432.jpg)
